UPDATE October 2023: I have partnered with Figma to create videos to help teachers transition from Jamboard to FigJam. A new video will drop every Monday, Tuesday, and Wednesday at 4 PM Eastern from October 23 to November 15. #Sponsored
Google has announced that Jamboard is turning down. That makes perfect sense because Jamboard has not received an update since it added the ability to add an image from a webcam in March 2021.
I was an early believer in Jamboard and the power of collaborative whiteboarding in classrooms. I recorded my first Jamboard video in June 2017 and first blogged about it in January 2018. So many more videos and posts followed.
As the pandemic started and the years went by, I wanted more from Jamboard. I could not add a hyperlink. Jamboard was for collaboration, but it had no comment feature. I could not play a YouTube video in it.
The good news is there is a whiteboard app that has these features and more. Jamboard using teachers, meet your new best friend – FigJam. FigJam is so powerful for collaboration – you are going to love it.
Working in FigJam after using Jamboard is like being Edward Cullen playing baseball with vampires after walking among the students at Forks High School.
Seriously, FigJam is that much better than Jamboard!
FigJam:
- Is FREE for K-12
- Is web-based
- Has an iPad app
- Works on all web-based devices, especially touchscreen Chromebooks
- Is FERPA and COPPA compliant. Enjoy using FigJam with your elementary and middle school students. Scroll to the bottom of the K-12 education page for specific details.
If you are concerned about losing Jamboard, don’t be. Instead, please accept my congratulations on your FigJam upgrade. You can always import your Jamboard Jams into FigJam. Here is what you need to know to transition from Jamboard to FigJam.
Create a FigJam
Go to Figma’s website to get started.
From Frames to an Infinite Canvas
Instead of 20 frames, FigJam is an infinite canvas. The good news is the canvas is very easy to navigate.
If you want to add a second activity to a FigJam, similar to adding a second activity on a different Jamboard frame, copy and paste the sharing URL of another FigJam to the original FigJam. The second FigJam embeds in the original!
Sections are another feature for distinguishing activities.
More Powerful Sticky Notes
Sticky notes in FigJam are much better than Jamboard. There is no limit to text. There are nine colors instead of five. Sticky notes can be portrait or landscape-shaped. Hover the mouse on the side of a sticky note to add a subsequent sticky note.
Most powerfully, sticky notes display their author’s name by default. That is useful for student voice and collaboration.
Record Student Reactions
Use the stamp button in the toolbar to have students register their reaction to something or cast a vote. Stamp options include:
- Heart
- +1
- Thumb up
- Thumb down
- Profile picture
- Star
- Question mark

Hover over any stamp to see which contributor added it. This is perfect for accountability.

Ink is So Much Better
One frustrating aspect of Jamboard is the inability to manipulate or move ink on the canvas. In FigJam, ink can be any color instead of Jamboard’s six options. You can resize, move, recolor ink, and make it thicker or thinner.
You Can Lock Items
A Jamboard feature teachers have long pined for is the ability to lock items. You can lock items so that students have to consciously decide to unlock them before editing them. No more accidental deletions! That makes collaborating with students so much easier. Select multiple items, such as written directions and images, to lock them all in place.

When a student clicks on a locked item, they see the locked icon. That means they have to decide to unlock it to edit it.

There is also a version history so teachers can revert to previous versions of the FigJam.
There Are So Many Useful Features
FigJam gives teachers improved versions of Jamboard tools, such as sticky notes, ink, and so much more. Impressive features of FigJams that teachers will love include:
- Templates
- Comments
- Hyperlinks
- YouTube videos
- The ability to edit Google Docs and Slides in a FigJam
- Audio recording and playback
- A built in timer
Jamboard features that teachers love, including the Share button and the ability to take pictures with the webcam, are there as well. You can even add FigJam Smart Chips to Google Docs, something you could never do for Jamboard Jams.
Please visit my FigJam resources, watch my YouTube videos, or quick TikTok tutorials to learn more.
I hope you are excited to try FigJam. Does your school need professional development to help with the transition from Jamboard to FigJam? Connect with me on my consulting page or email me at mistermullaney@gmail.com.
AI Disclosure:
I wrote this blog post without the use of any generative AI. That means:
- I developed the idea for the post without using generative AI.
- I wrote an outline for this post without the assistance of generative AI.
- I wrote the post from the outline without the use of generative AI.
- I edited this post without the assistance of any generative AI. I used Grammarly to assist in editing the post. I have Grammarly GO turned off.

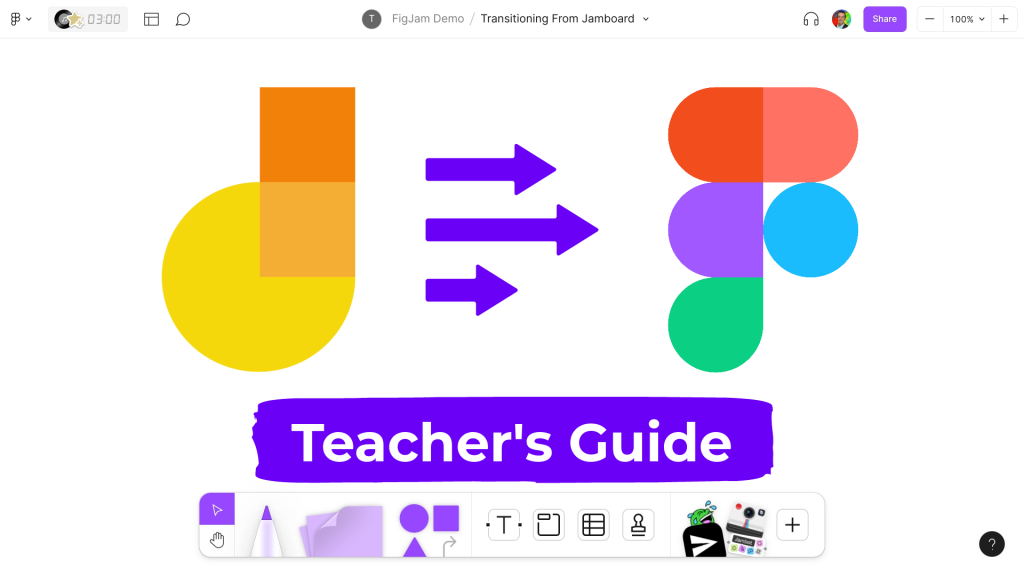
Leave a comment