May 2019 Update: For those attending ISTE 2019, in Philadelphia, I have made a Google My Map with my suggestions for getting the most out of the City of Brotherly Love:
Google My Maps is a great tool for teachers and learners. Teachers can use it as an interactive platform to present lesson materials. Learners can use Google My Maps to document what they have learned.
For example, here is a Google My Map I created of Civil War battles in North Carolina for a Civil War digital breakout:
One of my favorite Google My Maps is this ingenious map someone made documenting every location in It’s Always Sunny in Philadelphia:
To access Google My Maps, type mymaps.google.com into the browser. Unfortunately, My Maps does not appear in the apps launcher (AKA the waffle in the upper right of the screen in Gmail, Drive, and Classroom) so it makes sense to bookmark it or pin it to a Chromebook shelf.
Here is a brief overview video of using My Maps in which I make a map of Amsterdam and reference The Fault in Our Stars:
Use these tips and tricks to get even more out of Google My Maps.
Create in Google Drive
As I did in the video, create My Maps in Google Drive folders so they stay organized with other content for a given instructional unit.

Change the base map
Scroll to the bottom of the legend to change the base map to one of nine different options. The default is “Map.” I am partial to “Simple Atlas” for historic maps.

Like a map? Copy it for yourself!
Click on the “NOT OWNED” tab in the My Maps home screen. You should see thumbnails of every Google My Map you have viewed and you don’t own, including the North Carolina battles and Always Sunny maps higher up in this post! Click on the three dots in the upper-right corner of the thumbnail to make a copy for yourself.
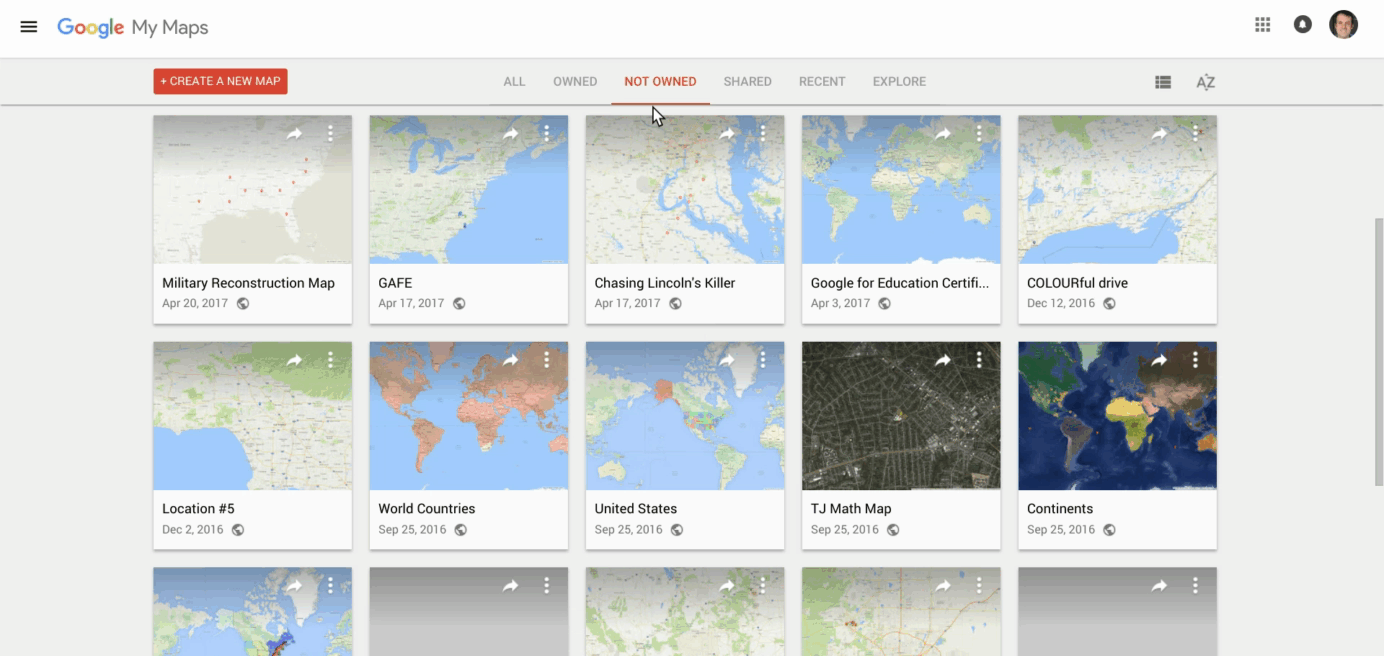
Open a My Map in Google Earth
Export the data from a My Map as a KMZ file. Leave all boxes unchecked to download:

Then go to Google Earth and enable adding KML/KMZ files in settings:
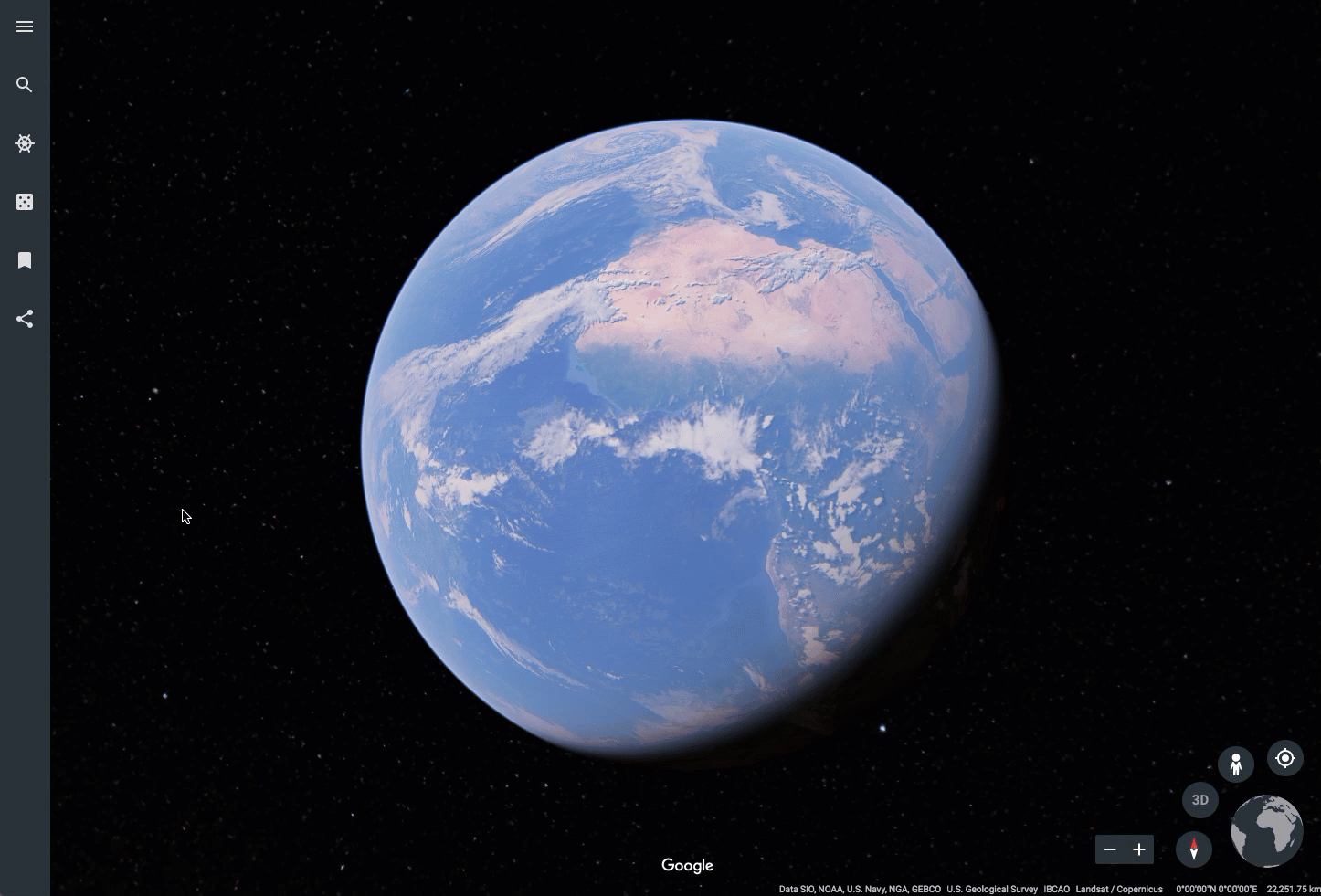
Then import the KMZ file:
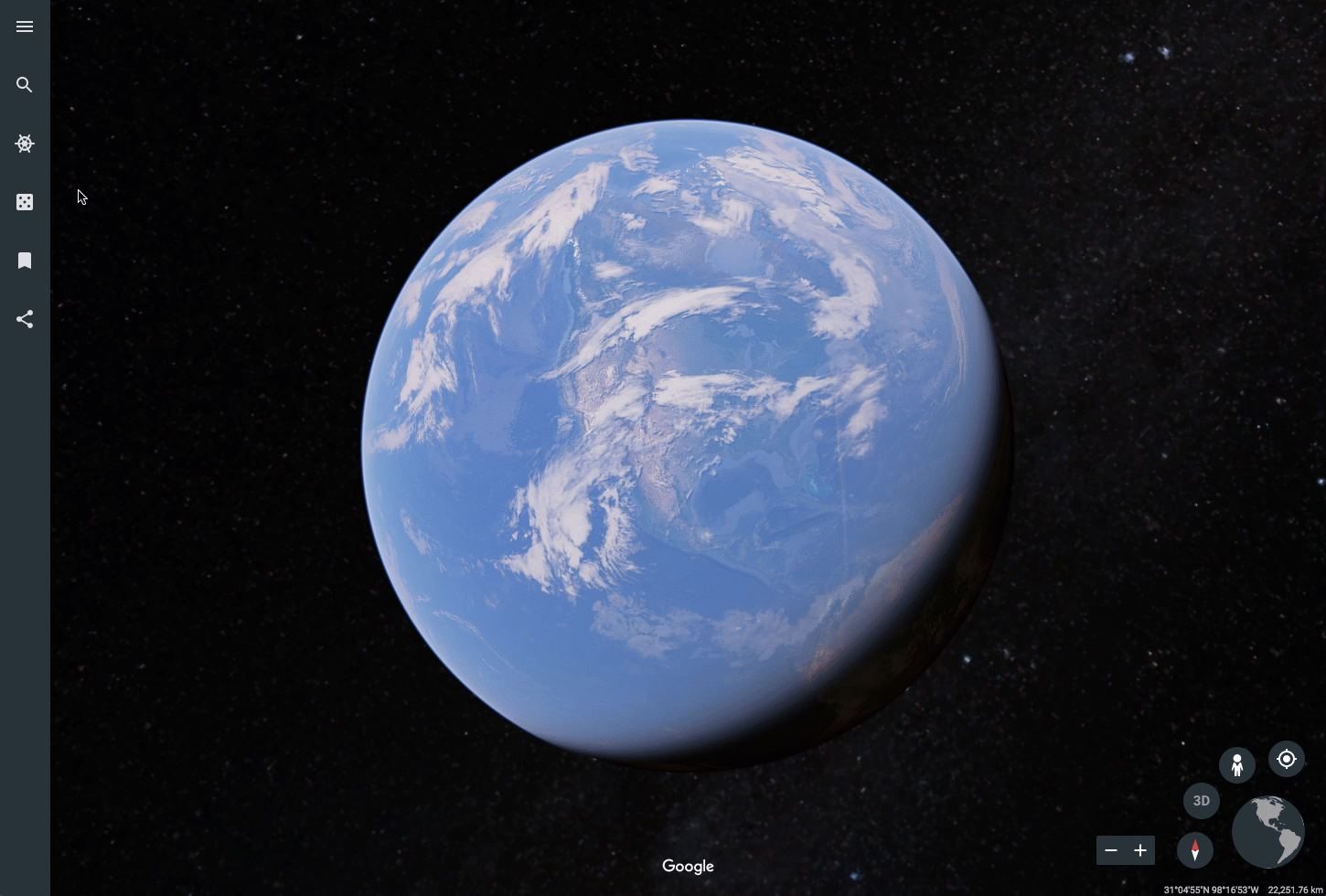
Most data from the My Map will successfully convert to Google Earth, including pictures and text descriptions.

One caveat: According to Google, “Some custom icons and overlay images hosted on other websites won’t work.” The two maps in this post do not have custom icons, so their KMZ files import into Google Earth nicely. If the custom icon does not work in Google Earth, it will render like a red “X” similar to the one that appears for a wrong answer on Family Feud. Some custom icons do work though. The custom icons on this My Map of some San Francisco New Deal sites render correctly. That may be because the custom icons were created using image URLs.
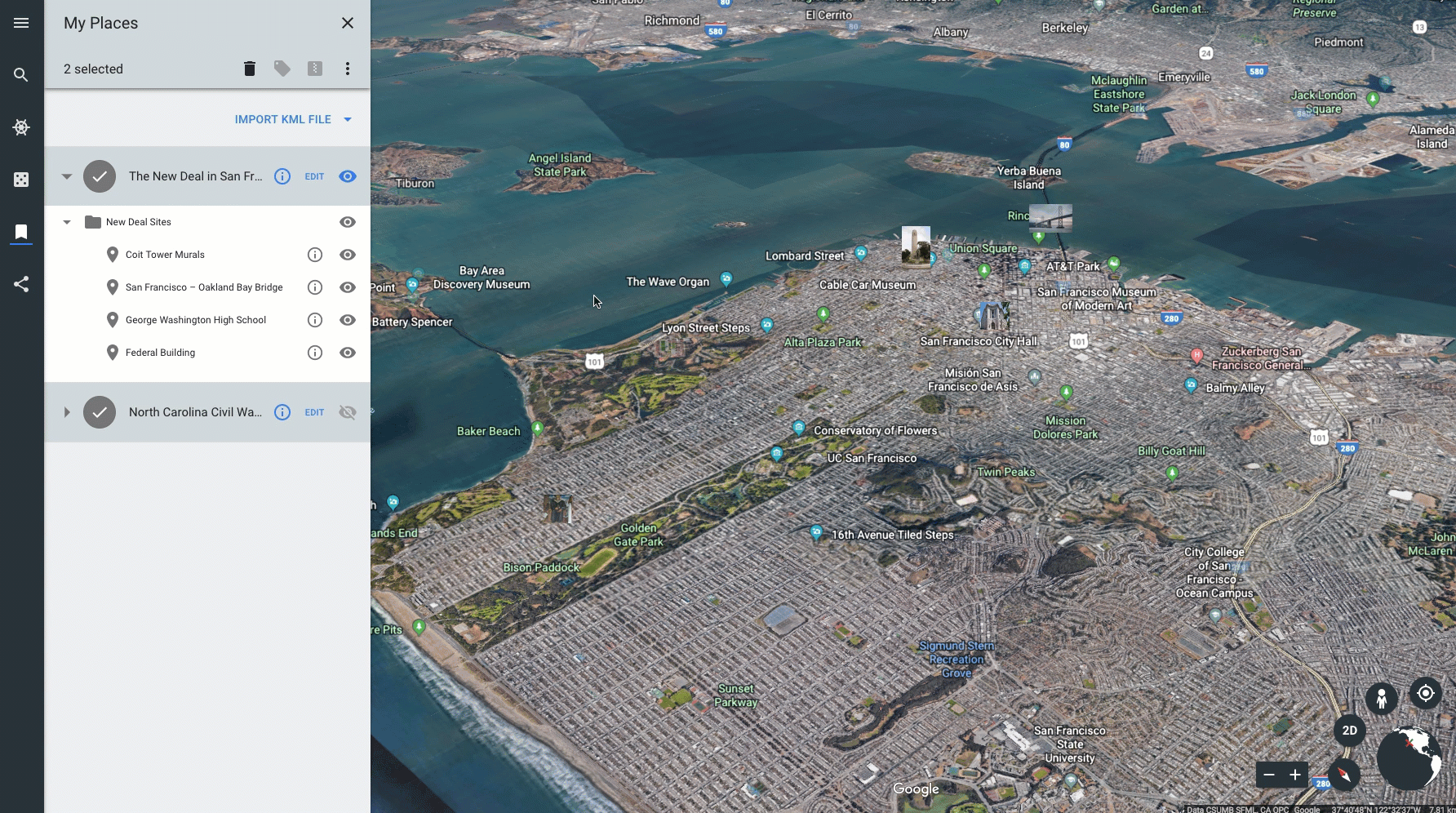
For more information on Google Earth, please read my blog post, 7 Tips for Google Earth in the Classroom.
Google Classroom integration…almost but not quite
The good news is that teachers can share maps so that students can view them and they can share a map so that all students can edit it. This is similar to settings for other Google Drive files in Google Classroom. The bad news is this is what happens when teachers try to make a copy of a My Map for each student in Google Classroom:

I hope Google addresses this issue in the near future. In the meantime, My Maps is still a great tool for teachers and learners alike. If you would like to share your ideas about the Google My Maps, please comment below or tweet me at @TomEMullaney. Thank you for reading.
This is the Google My Maps icon image I used in the image for this post.


Leave a comment