Teachers and students in districts that use Google for Education have access to a free suite of apps, G Suite, to create and publish. But why use G Suite? Why not Microsoft, pen-and-paper, or go full tactile and have students use typewriters? The reason to use G Suite is feedback – collaboration too, but that is a separate blog post!
A Quick Note
This post is meant for teachers who are almost proficient with or just learning G Suite. Additionally, this post contains nothing about add-ons, extensions, coding, or anything extra. Strictly G Suite.
What is so special about feedback?
One of the most valuable interventions teachers can use with students is feedback. According to Hattie and Timperley (2007) feedback is vital:
…Feedback is one of the most powerful influences on learning and achievement…The feedback that students receive from their teachers is also vital. It enables students to progress towards challenging learning intentions and goals.
Marianne Stenger shared research tips for providing students meaningful feedback in Edutopia. Number 2 on the list? The sooner the better. That’s where G Suite comes in. Here is a quick-and-dirty look at using G Suite to give students immediate feedback.
Comments (Works in Docs, Slides, Sheets, and Drawings)
Comments are a great way to give students immediate feedback as they work in G Suite. Select text or an image. There are three ways to insert a comment:

Use either of these methods and type a comment:
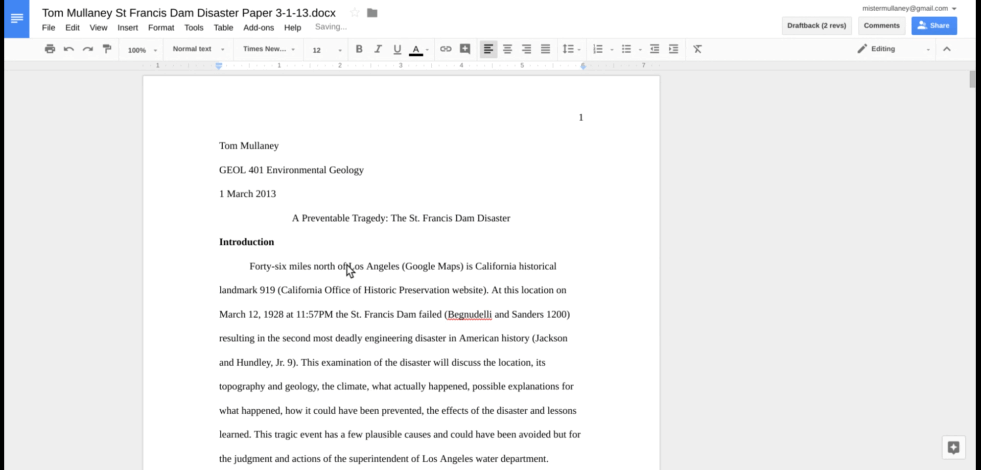
Comments are even better when an editor is tagged in them. This sends an email to their Gmail. Tag an editor by typing “+” or “@” followed by their email address.

Comment boxes serve as spaces where teachers and students can converse. Here teachers and peers can give feedback about work.

Comments “disappear” when they are resolved. The good news is they never truly disappear. The “Comments” button in the upper right of the editor keeps a record of them. This is great for keep track of all feedback students receive, whether it is from teachers or peers.

Feedback in Google Classroom
Teachers can add a private comment to any assignment in Google Classroom. This is what it looks like as a student:

Teachers can also give feedback for students’ answers when they reply to questions in Google Classroom:

A nice aspect of feedback in Google Classroom is that it keeps track of the number of private feedback comments exchanged between student and teacher. What a great way to document the amount of feedback provided to a student.
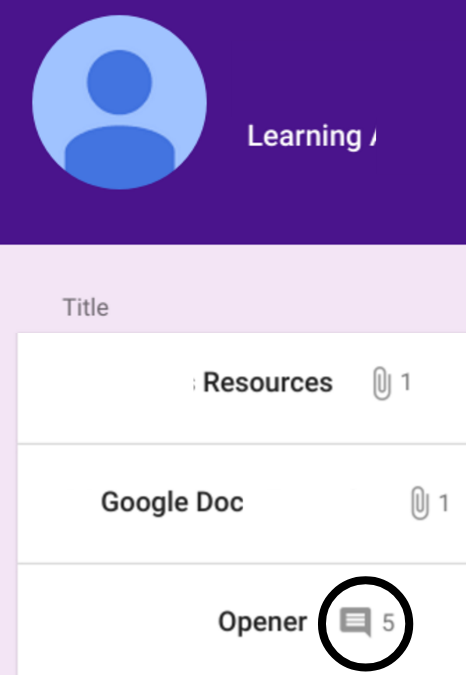
Google Keep (Works in Docs, Drawings and Slides)
Google Keep integration is a great way to give feedback in Docs, Drawings, and Slides. One way to do this is to have comments ready to go in a Google Keep note, then copy-and-paste them into comments.
Additionally, Google Keep can be used to give students longer-form narrative feedback in Docs, Drawings, and Slides. To make the most of this strategy, create a label for each student and each assignment in Google Keep. That way, feedback can be organized by assignment and by student.
In Docs:
In Drawings:
In Slides:
Google Forms (Response Validation and Quiz Mode)
Response validation is a great way to give students a question they work on until they get correct. I love using Response Validation for digital breakouts. Simply use short-answer questions in Google Forms, click the three dots, and choose Response Validation.

This is a great strategy for a math problem – students receive an error message until they type the correct answer. They know immediately if they are correct or wrong – instant feedback!
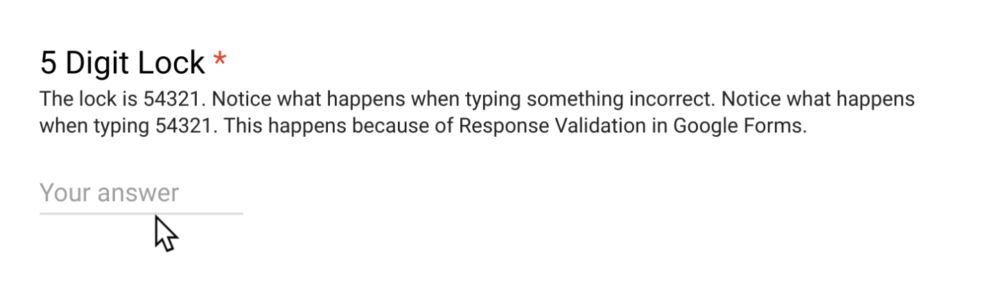
Error messages (the red text above) are a great way to scaffold for students as they work on finding an answer.
Here I demonstrate to use Response Validation:
Quiz Mode is another good way to give students feedback in Google Forms. Quiz mode allows teachers to give different feedback for correct and incorrect answers. It also allows for links to be added to answer feedback, meaning students can be directed to a resource to re-learn questions they answered incorrectly. Watch as I demonstrate:
Two G Suite Apps That Are Not Great for Student Feedback – (Forms?!? and Sites)
Didn’t I just discuss ways to use Google Forms to give students feedback? Yes, I did. Forms is great for giving feedback when they answer forms their teachers create. However, when students create Google Forms, there is no good way for teachers to give feedback inside of Google Forms. The same holds true for Google Sites. As much as I love Google Sites, I wish there was a way teachers and students could exchange feedback inside its editor.
If you would like to share your thoughts with me, please comment below or tweet me at @TomEMullaney. Thank you for reading.

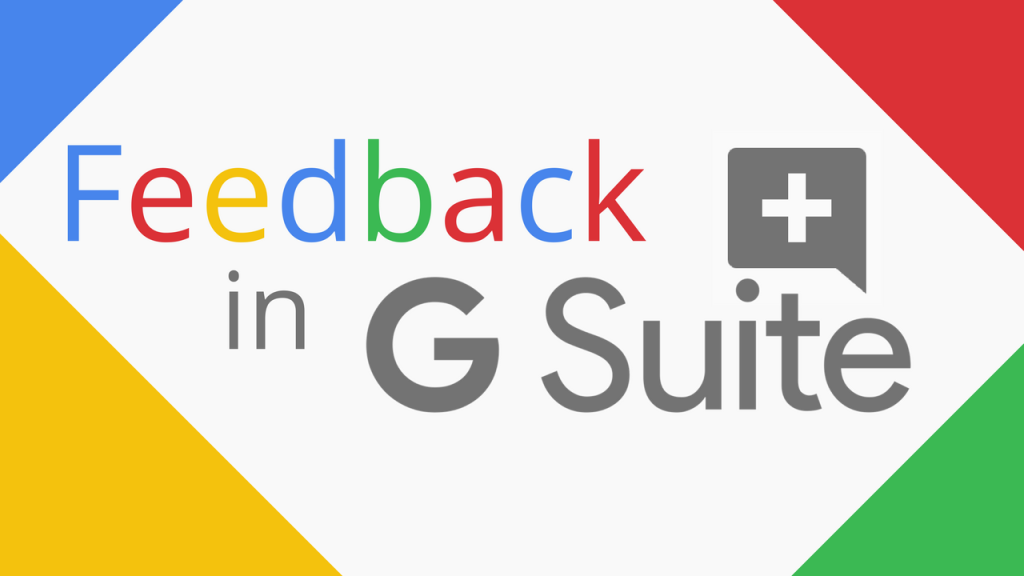
Leave a comment